ハードディスクは年々容量が大きいものが安く手に入るようになっていきます。メールをやり取りしたり、コードを書いたり、文章を書いたりが中心でも、ディスク残量は着実に減少していきます。
一昔前であれば古いデータを確認して要らないものを消すようなディスクの断捨離を行うべきですが、ハードディスクの値段が安い今では時間の無駄だと思います。少しディスク容量が減ってきたなと思ったら、増設するのが手っ取り早いです。
物理的なところを確認する
でも今のPCがハードディスクを後一台増設できるだけの余裕があるのかどうかがまず問題です。そこの確認をしておく必要があります。
マザーボードに空いているSATAコネクタがあるか
自作PCでATXマザーボードであれば、SATAコネクタが5,6個付いていたりします。Micro-ATXとか、Mini-ITXのマザーボードであれば少し少ないでしょうか。古いマザーボードだと数が少なかったりします。まずはケースを開けて、空いているSATAコネクタを探しましょう。
SATAインターフェースカードで更に増設できる
マザーボードにSATAコネクタが空いていなくても、PCI-ExpressスロットがあればSATAインターフェースカードを挿すことで増設ができます。もちろんPCI-Epressスロットに空きがある必要があります。
ハードディスクが置けるベイがあるか
3.5インチのハードディスクを置けるベイが空いているか確認も必要です。5.25インチベイしか空いていないのであれば、変換ブラケットが必要になります。
例えば2つの5.25インチベイに3つの3.5インチハードディスクが入るものもあります。でもHDDは熱管理が寿命を左右するので、抜き差しできるような高価なタイプではなくて、大きなファンが付いているタイプのものがお勧めです。
また最近SeagateのST400DM004とか、通常高さが26mmのところ20mmと6mmも薄い3.5インチHDDが出ています。この6mmの隙間が放熱に良いですね。
SATA電源ケーブルが余っているか
電源から15ピンのSATA電源ケーブルが出ていると思いますが、余りがあるか確認が必要です。無い場合は他の電源から分岐させることで対応できます。
インチネジがあるか
3.5インチのハードディスクを固定するネジはミリではなくインチネジです。すこしネジ山の間隔が広いものです。常に在庫しておきたいものですが、ない場合はこれも4本必要になります。
内蔵ハードディスクを買う
ハードディスクには、パフォーマンスとか、耐久性とか、省エネとか色々と性能があるのですが、正直どれでも大丈夫です。回転数が5400rpmか7200rpmかは、早く回るのが良いというわけでもなく、その分寿命とか省エネ性能に影響を与えます。といってもものすごく変わるものではないので、容量と値段で決めるのがよいと思います。
Seagate 内蔵ハードディスク 3.5インチ 4TB PCユーザー向け BarraCuda (SATA 6Gb/s/5400rpm/2年保証) 正規代理店品 ST4000DM004
ケーブルがなければ一緒に買う
SATAケーブルは厳密には6Gb/sで評価されているSATA3ケーブルというのが良いのでしょうが、古いのもコネクタ形状などが一緒なので問題ありません。それよりも1mとかむやみやたらと長いケーブルは良くありません。ケースが大きいと長いケーブルが必要ですが、そのときはSATA3ケーブルが良いと思います。
手持ちが無かったり、長さが足りない場合はケーブルも一緒に買いましょう。
ハードディスクを取り付ける
PCの電源を落として、ハードディスクをねじ止めして、SATAケーブルをマザーボードとハードディスクにつないで、最後にSATA電源ケーブルをつないで終わりです。
ケースの設計によっては取り付けづらいものもありますが、比較的簡単な作業です。
BIOSを立ち上げる
OSを起動する前に、BIOS画面を立ち上げましょう。電源を入れてDeleteキーが普通ですが、F1とかF2とかもあります。
BIOS画面できちんとハードディスクが認識できていればOKです。認識できていない場合、接続を確認してください。ハードディスクに電源がきていないと、モーターが動かないので触って確認してみてください。
OSを起動する
増設なので起動ディスクはすでにあってOSが起動する状態だと思います。LinuxではHDDのプラグアンドプレーはありませんし、今までどおり起動するはずです。
カーネルで認識されているか確認する
まずはカーネルがハードディスクを認識しているかfdisk -lやdmesgを使って確認します。
パーティションを作る
最初にパーティションを作ります。ここで2TB以上のHDDを使うのであれば、MBRでなくてGPTを使う必要があることに注意してください。fdiskではなくてgdiskかpartedを使ってあげる必要があります。
gdisk はfdiskのGPT判で使い方はfdiskと同じで、以下がまとまっています。
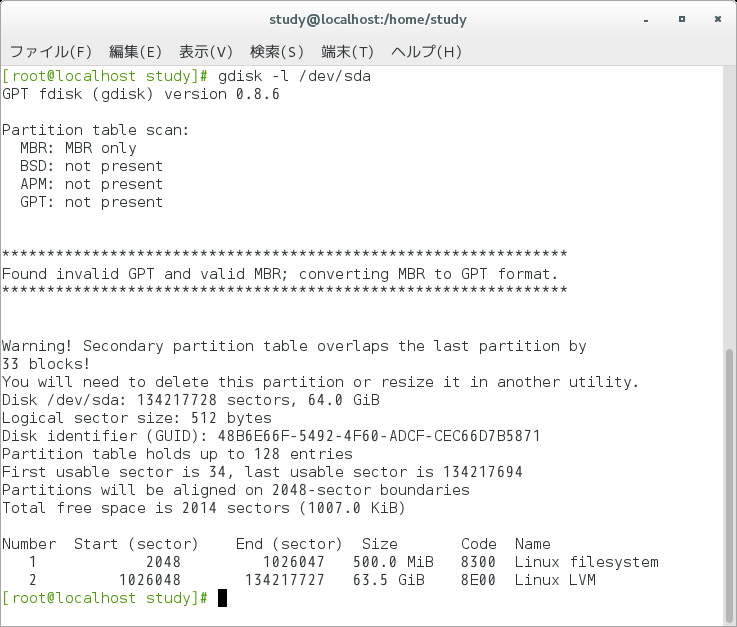
partedはディスク全体を一つのパーティションにするとか、簡単に済ませたいときに向いていると思います。以下がまとまっています。
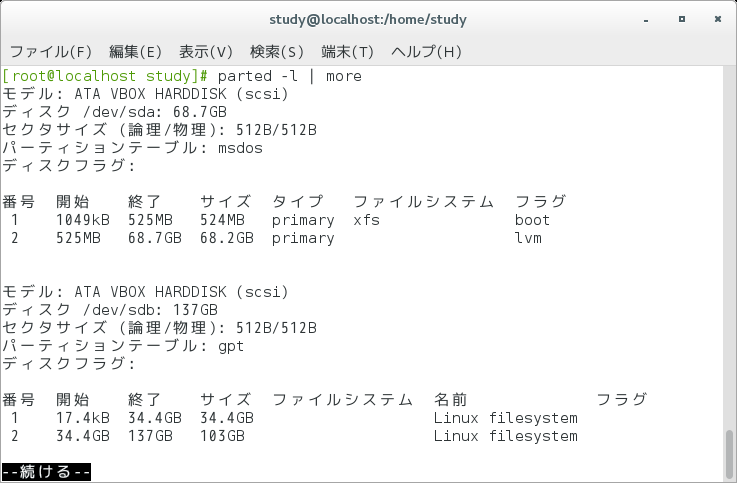
partedは説明にも書いていますが、割合(%)を使うと最適なアライメント位置を設定してくれるので、割合(%)で設定するようにしてください。全体を使いたいのであれば、startが0%で、endが100%です。
ext4でフォーマットする
/dev/sdbにパーティションができると/dev/sdb1ができています。その/dev/sdb1をmkfs.ext4でフォーマットします。以下を参考にしてください。
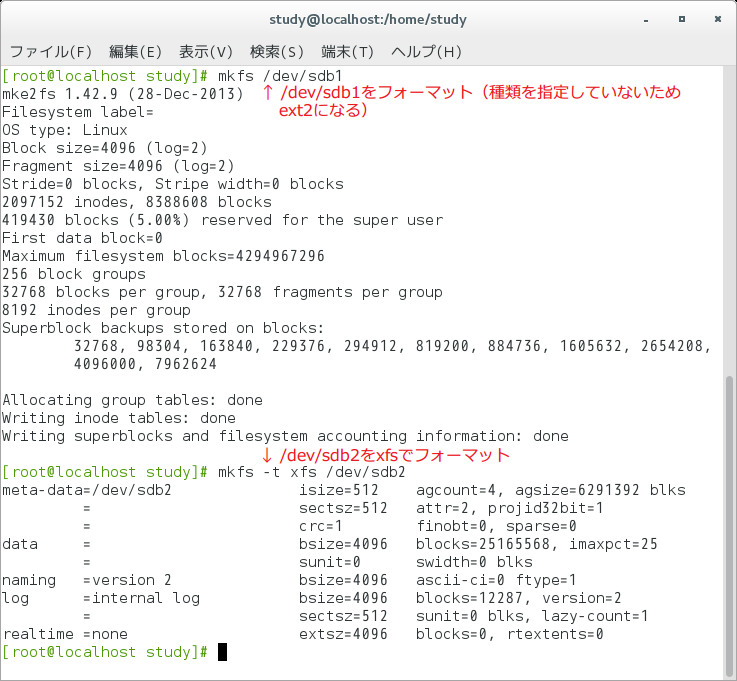
これでマウントできる状態になります。
マウントしてみる
とりあえずマウントができる状態なので、/mntにマウントしてみましょう。
# mount /dev/sdb1 /mnt
もしマウントするディレクトリに置きたいファイルがある場合は、そのファイルをコピーしておくと良いですね。もちろんそこに書き込むようなデーモンがいる場合には止めておきます。
# tar cf - . | (cd /mnt ; tar xf - ) # umount /mnt
fstabを編集する
fstabにマウントポイントなどを設定します。fstabを編集する前に、debianとかはデバイスファイル名ではなくて、UUIDを使うことが一般的なので、UUIDを調べます。UUIDだとHW的に認識する順番が変わっても変わらないのが良いところでしょう。
UUIDはblkidで調べることができます。

UUIDを覚えてfstabを書くのは大変なので、ラベルを使うことができます。でもコピペしてしまえばよいので、直接UUIDがすっきりします。
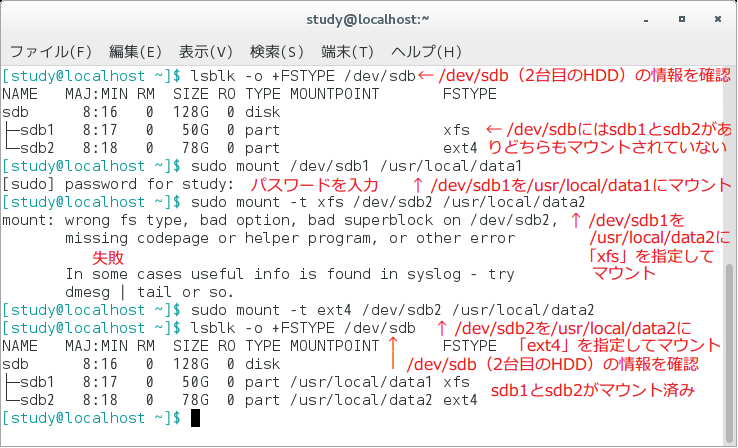
fstabが編集できれば、mountを使って常時マウントする場所にマウントすることができます。再起動して、マウントされていることを確認して作業が終了です。








コメント